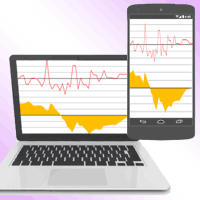マニュアル・使い方
当ライフプランシミュレーションソフトFinancial Teacher Systemの画面や機能について説明しています。
簡素なマニュアルとしてもご利用いただけます。
パソコンの画面イメージを掲載していますが、タブレットやスマートフォンでも同様の画面表示となります。
当ソフトの利用が初めての方は、次の流れで使ってみてくださいね。
最初に、ログインしましょう
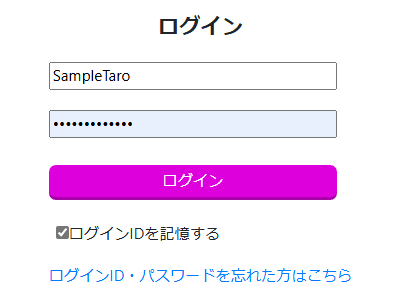
こちらからログイン画面にアクセスし、先に進んでください。
※ブックマークへは、上記のURLを登録してください。
「ログインID」は、ユーザー登録直後に送られているメールに書かれています。
「パスワード」には、事前に登録したパスワードを入力してください。
家計プランを作りましょう
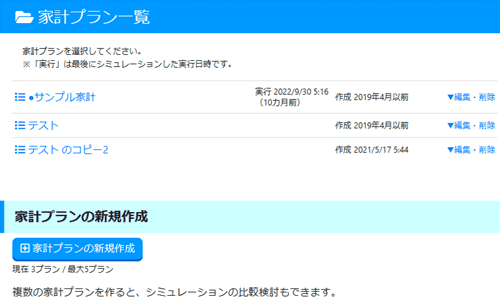
ログイン直後の「家計プラン一覧画面」で、家計プランを作成しましょう。
最初は何も表示されていないので、「家計プランの新規作成」ボタンを押して、作成しましょう。
このソフトでは、複数パターンの家計シミュレーションを行えますが、その一つ一つを「家計プラン」として管理します。
メインメニューの表示
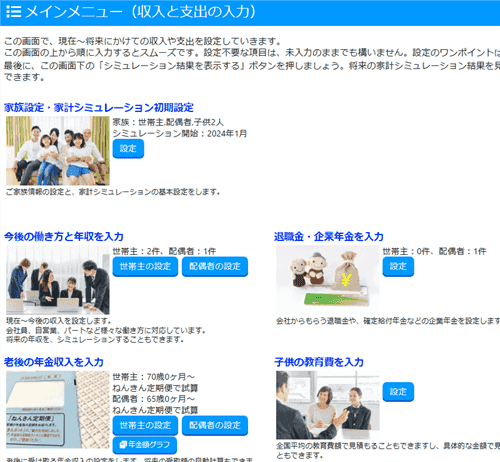
やがて水色の メインメニュー が表示されます。
この画面から、年収、老後年金、子育て教育費など、人生にかかる収入と支出を順に入力していきます。
メインメニューの上から順に(横に並んでいるものは左から右の順に)設定していくのがコツです!
この順で入力すると、前の入力内容を受けて、後の画面の表示内容が適切に変化するので、簡単に高精度のシミュレーションを行えます。
収入や支出の登録
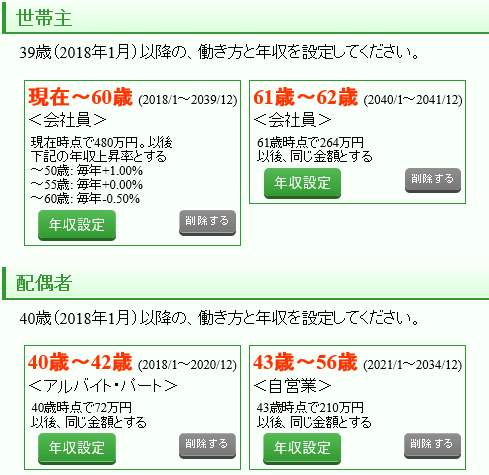
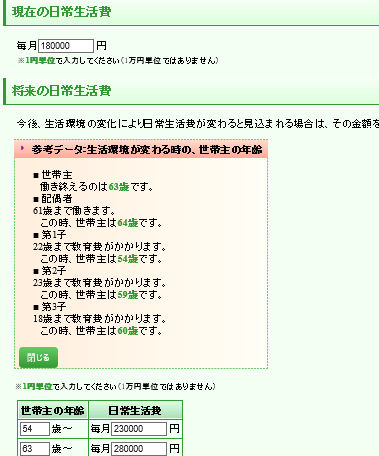
収入や支出といった入力画面は、緑色の画面で統一されています。
細かく入力できるようになっていますが、詳細が分からない場合は概算額で入力してください。
FPユーザーの方なら、この画面を相談顧客と一緒に見ながら、プランニングを進めることもできます。
最後にシミュレーション結果の確認

収入や支出の情報をすべて入力したら、ボタンを押して、以下のようなシミュレーション結果を確認しましょう。
シミュレーション結果には、将来の貯蓄額がどう変化するかや、人生で何にたくさんお金を使うのかを分かりやすく表示します。
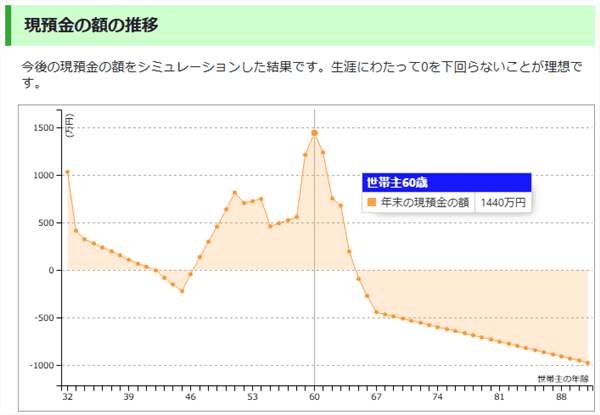
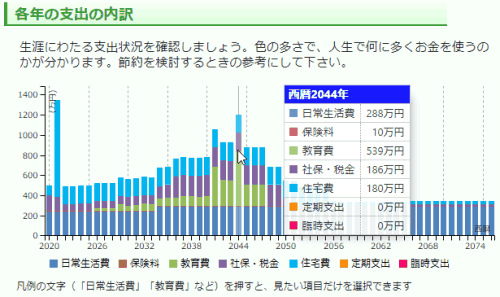
今後の家計改善やライフプランニングの判断材料に、役立てて下さいね!
なお、収入や支出を変更したら、またこの画面で再計算させることもできます。
このソフトを使えば、何度でも無料でシミュレーションできます。
レポートもダウンロードできます
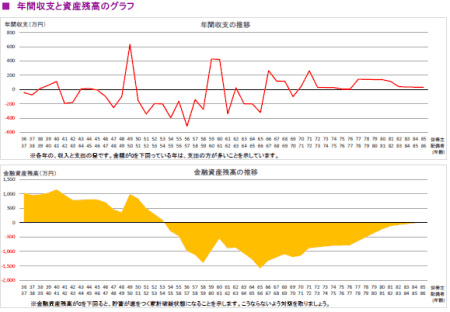
シミュレーション結果は画面で確認できますが、もっと詳しい分析結果をまとめたレポートもダウンロードできます。
将来の貯蓄額、老後年金、住宅ローンの状況、収入と支出の詳細などの分析結果が、項目ごとに整理してまとめられています。
レポートは、PDFまたはExcel形式でダウンロードできます。
家計の改善や見直しに、つなげていきましょう!
シミュレーション結果を見て、将来の家計に問題があるとわかったら、例えば支出の見直しをするなど、対策を検討しましょう。
その対策を実施したときに、問題が解決するかも、やはりシミュレーションして確認できます。
これを繰り返して、未来の不安解消に役立ててくださいね。
あとからどんどん精度を高められます!
一度シミュレーションをしても、収入や支出の数字がより具体的になったら、その数字を使ってもう一度シミュレーションしてみましょう。
正確な数値を入力するほど、シミュレーションの精度を高めていくことができます。
管理機能の画面
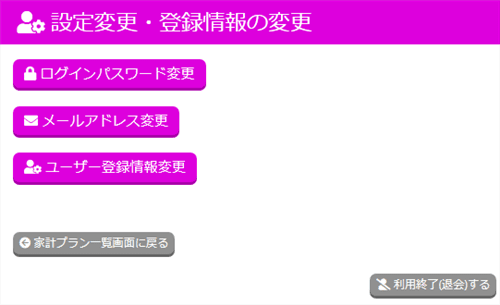
登録情報の変更や、システム設定など、ソフト利用上の管理機能を持つ画面です。
紫色の画面で統一されています。
FPユーザーの方へ
管理画面には、相談顧客の管理機能などもあり、基本的には相談顧客には見せる必要のない画面です。
プランニング機能画面(緑色)と管理系機能画面(紫色)は明確に色分けしています。
相談顧客と一緒に画面を見て操作しているときに、うっかり管理系画面を開くことがないよう、操作上の配慮がなされています。
画面ごとの詳しい説明は、下記のリンクから
ソフトの画面ごとの機能紹介、レポートページごとの解説は、下記リンク先よりご覧いただけます。
さらにソフトを使いこなしたいという方は、ぜひご覧ください。
※頻繁なバージョンアップにより、本ページの記述・画面イメージの一部が古くなっている場合があります。お気づきの点・ご不明点がございましたら、お問い合わせのページよりお知らせください。
![]() 家計分析レポートサンプルのダウンロードはこちらから
家計分析レポートサンプルのダウンロードはこちらから
Zoom参加OK・録画配信あり